Bilgisayarınızı kullanırken, özellikle de cihazlarınıza ne kadar para harcadığınızı göz önünde bulundurarak, bilgisayarınızdan gerçekten en iyi şekilde yararlandığınızdan emin olmak istersiniz. Neyse ki PC veya Mac bilgisayarınızı optimize etmenin birçok yolu var.
KURT’UN GÜVENLİK ALARMLARI, HIZLI İPUÇLARI, TEKNİK İNCELEMELER VE SİZİ DAHA AKILLI YAPABİLECEK KOLAY NASIL YAPILIR BİLGİLERİ İÇEREN ÜCRETSİZ CYBERGUY BÜLTENİNİ İNDİRMEK İÇİN TIKLAYIN
İster Mac ister PC kullanıcısı olun, bilgisayarınızı optimize etmek için en iyi ipuçlarımdan bazıları burada. Belirli adımların veya ayarların, işletim sisteminizin sürümüne bağlı olarak biraz değişebileceğini unutmayın.
İster Mac ister PC kullanıcısı olun, bilgisayarınızı optimize etmek için en iyi ipuçlarımdan bazıları burada. ( )
1. Yazılımınızı güncel tutun
Bilgisayarınızı optimize etmek söz konusu olduğunda, yazılımınızı güncellemek muhtemelen en önemli adımlardan biridir. Yazılım güncellemeleri, bir bilgisayarın işletim sistemindeki güvenlik sorunlarını düzeltmeyi amaçlar.
Düzenli yükseltmeler, eski bir yazılım sisteminde kullanamayabileceğiniz yeni ve geliştirilmiş araçlar da sunabilir. Yazılımınızı bir Mac veya PC’de güncellemek nispeten kolaydır. İşte her ikisi için de adımlar.
Mac’te yazılımınızı nasıl güncellersiniz?
2. Cihazınızı kötü amaçlı yazılımlara karşı tarayın
Bilgisayarınızın elinden gelenin en iyisini yapması söz konusu olduğunda kötü amaçlı yazılımlar büyük bir engel olabilir, bu nedenle kötü amaçlı yazılım taraması yapmak önemlidir. Düzenli kötü amaçlı yazılım taramaları önemlidir çünkü güvenlik açıklarını veya kötü amaçlı yazılım bulaşmalarını tespit etmeye ve önemli bir hasara neden olmadan bunları gidermeye yardımcı olabilirler.
Kötü amaçlı yazılım, cihazınıza gizlice yüklenen virüsleri, casus yazılımları, fidye yazılımlarını ve diğer istenmeyen yazılımları içerir. Kötü amaçlı yazılım cihazınıza girdikten sonra, suçlular onu hassas bilgilerinizi çalmak, size istenmeyen veya uygunsuz reklamlar göndermek, fidye yazılımı tarafından şifrelenmiş verileri çözmek için ödeme talep etmek ve cihazınızı daha da fazla kötü amaçlı yazılıma karşı savunmasız hale getirmek için kullanabilir.
Bilgisayarınızı virüsten koruma yazılımı ile koruma
Kötü amaçlı yazılım taraması yapmanın en iyi ve en kolay yolu, bilgisayarınıza virüsten koruma yazılımı yüklemektir. Virüsten koruma yazılımı yalnızca bilgisayarınızı tarayıp sizi herhangi bir virüse karşı uyarmakla kalmaz, aynı zamanda cihazlarınıza kötü amaçlı yazılım yükleyebilecek olası kötü amaçlı bağlantılara tıklamanızı engelleyerek bilgisayar korsanlarının kişisel bilgilerinize erişmesine olanak tanır.
Sizin için en iyi antivirüs koruması hakkındaki uzman incelememe bakın. Windows, Mac, Android ve iOS cihazları CyberGuy.com/LockUpYourTech adresine giderek
3. Gereksiz dosyaları kaldırın
Bilgisayarınızı kesinlikle çok yavaşlatabilecek başka bir şey de, depolama alanınızı gereksiz dosyalar tarafından işgal etmektir. Bu, resimlerden videolara ve belgelere kadar her şey olabilir. Hem Mac’lerde hem de PC’lerde, depolama alanınızı boşaltmanız için çözümler bulunur. İşte her ikisi için de adımlar.
Bir Mac’ten depolama kolayca nasıl temizlenir
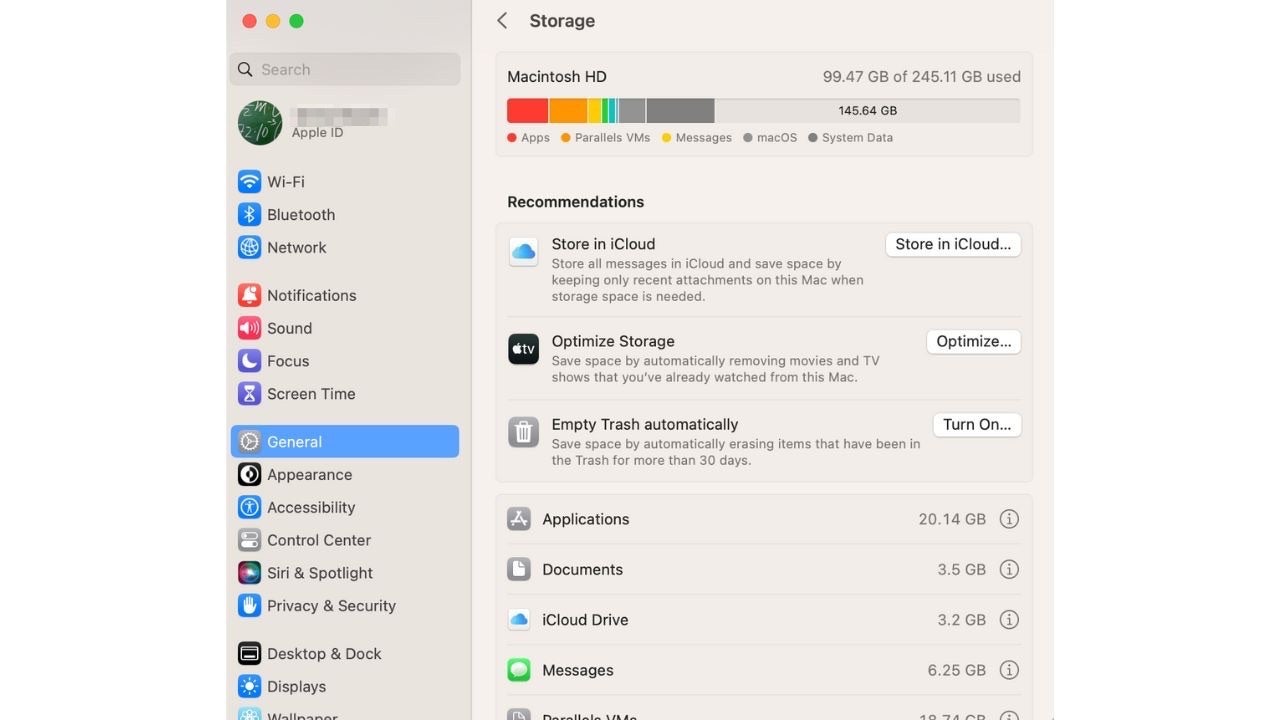
Burada, Mac’inizde en çok hazırlayıcıyı neyin kapladığının net bir temsilini göreceksiniz. ( )
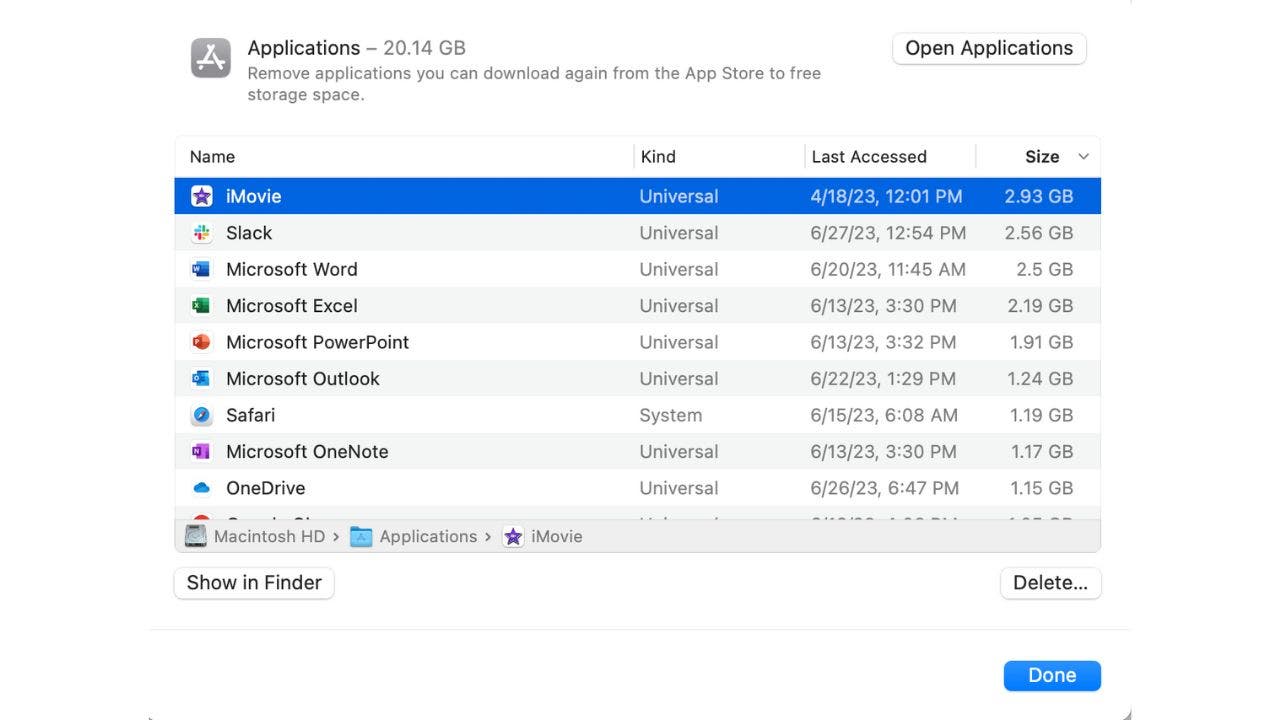
Örneğin, daha fazla depolama alanı boşaltmak için Uygulamalar’ı seçebilir ve kullanmadıklarınızı silebilirsiniz. ( )
Bir PC’den depolama kolayca nasıl temizlenir
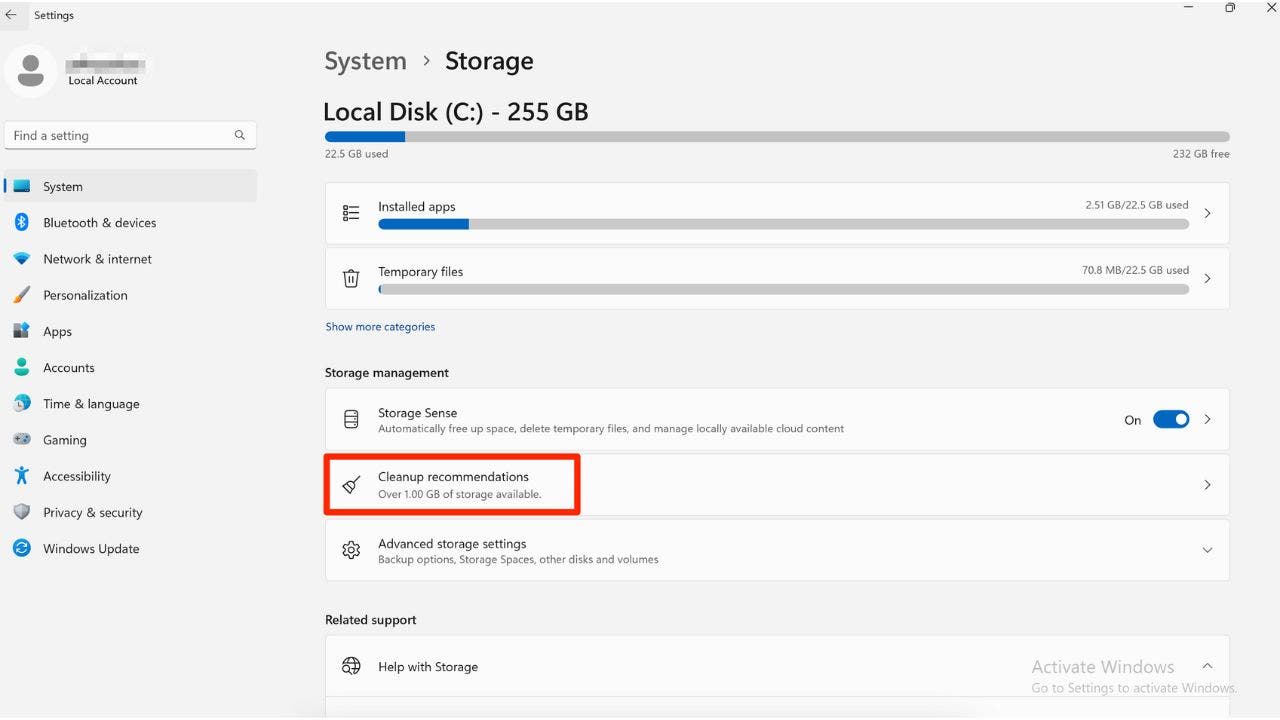
Burada, en fazla depolama alanını neyin kapladığının bir görünümünü göreceksiniz. (Kurt Knutsson)
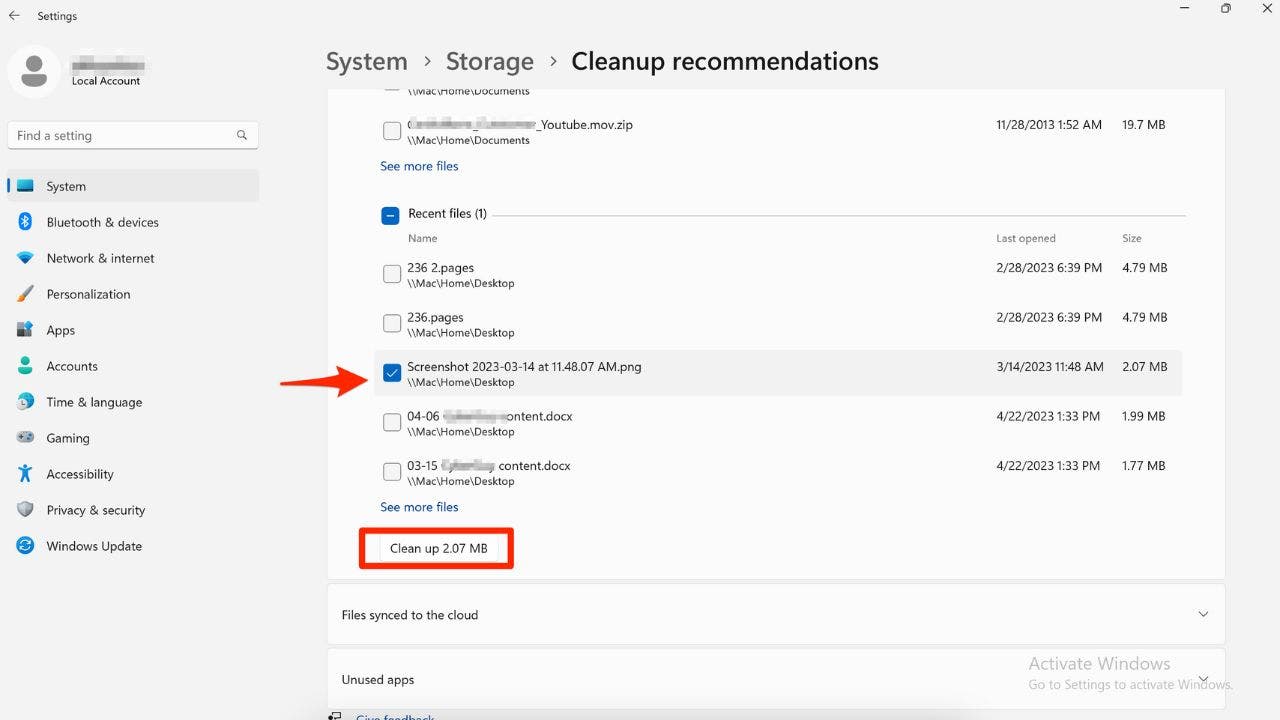
BİLMENİZ GEREKEN 10 FAYDALI MAC KLAVYE KISAYOLU
4. Bir optimizasyon programı kullanın
Biraz daha ilerlemek istiyorsanız, PC veya Mac bilgisayarınıza bir optimizasyon programı yükleyebilirsiniz. Bir optimizasyon programı, olması gerektiği gibi çalışabilmesi ve sizin herhangi bir kirli iş yapmanıza gerek kalmadan ihtiyaçlarınızı karşılayabilmesi için cihazınızdaki tüm bu gereksiz çöplerin temizlenmesine yardımcı olacaktır.
Sektördeki en iyi performans optimizasyon programları için en iyi seçimlerim için Cyberguy.com/Optimize adresini ziyaret edin.
5. Başlangıç programlarını yönetin
Bilgisayarınızı başlattığınızda, bazı programlar otomatik olarak başlar ve arka planda çalışır. Bu, bilgisayarınızın performansını yavaşlatabilir. Başlangıç programlarını yöneterek, gereksiz programların bilgisayarınızda başlamasını engelleyebilir ve performansını artırabilirsiniz.
Mac’te başlangıç programları nasıl kaldırılır
6. Tarayıcı verilerini temizleyin
Tarayıcı önbelleklerini, çerezleri ve tarama geçmişini düzenli olarak temizlediğinizden emin olun. Bu, web tarama performansını artırmaya ve geçici dosyaların birikmesinden kaynaklanan yavaşlamaları önlemeye yardımcı olabilir.
Mac’te tarayıcı verileri nasıl temizlenir
Safari
Krom
Tüm bu adımları uygulamanıza rağmen performans sorunlarınız devam ediyorsa yeni bir bilgisayar almanın zamanı gelmiş olabilir.
2023’ÜN UZMANLARCA DEĞERLENDİRİLMİŞ EN İYİ MASAÜSTÜ BİLGİSAYARLARI
2023 İÇİN UZMANLARCA DEĞERLENDİRİLMİŞ EN İYİ DİZÜSTÜ BİLGİSAYARLAR
Kurt’un önemli çıkarımları
Bilgisayarınızı optimize etmek, göründüğü kadar karmaşık olmak zorunda değildir. Bilgisayarınızda kendi başınıza atabileceğiniz adımlar vardır veya bir süreç çok bunaltıcı geliyorsa, işi sizin yerinize yapmanıza yardımcı olacak bir program edinebilirsiniz. Yukarıdaki ipuçlarımı izleyin ve bilgisayarınızın elde edebileceği tüm potansiyelin keyfini çıkarın.
HABERLER SUNULDU
Bilgisayarınızın performansını optimize etmek ve uzun ömürlü olmasını sağlamak için ipuçlarınız veya yöntemleriniz nelerdir? Bu, ertelediğiniz bir şey mi, öyleyse neden? Bize yazarak bize bildirin Cyberguy.com/İletişim
Güvenlik uyarılarımdan daha fazlası için şu adrese giderek ücretsiz CyberGuy Rapor Bültenime abone olun: Cyberguy.com/Bülten
Telif Hakkı 2023 CyberGuy.com. Her hakkı saklıdır
Kurt “CyberGuy” Knutsson, “FOX & Friends”te sabahları Haberler & FOX Business’a yaptığı katkılarla hayatı daha iyi hale getiren teknolojiye, donanıma ve araçlara derin bir sevgi besleyen, ödüllü bir teknoloji gazetecisidir. Teknik bir sorunuz mu var? Kurt’un CyberGuy Haber Bültenini alın, CyberGuy.com’da sesinizi, bir hikaye fikrinizi veya yorumunuzu paylaşın.
KURT’UN GÜVENLİK ALARMLARI, HIZLI İPUÇLARI, TEKNİK İNCELEMELER VE SİZİ DAHA AKILLI YAPABİLECEK KOLAY NASIL YAPILIR BİLGİLERİ İÇEREN ÜCRETSİZ CYBERGUY BÜLTENİNİ İNDİRMEK İÇİN TIKLAYIN
İster Mac ister PC kullanıcısı olun, bilgisayarınızı optimize etmek için en iyi ipuçlarımdan bazıları burada. Belirli adımların veya ayarların, işletim sisteminizin sürümüne bağlı olarak biraz değişebileceğini unutmayın.
İster Mac ister PC kullanıcısı olun, bilgisayarınızı optimize etmek için en iyi ipuçlarımdan bazıları burada. ( )
1. Yazılımınızı güncel tutun
Bilgisayarınızı optimize etmek söz konusu olduğunda, yazılımınızı güncellemek muhtemelen en önemli adımlardan biridir. Yazılım güncellemeleri, bir bilgisayarın işletim sistemindeki güvenlik sorunlarını düzeltmeyi amaçlar.
Düzenli yükseltmeler, eski bir yazılım sisteminde kullanamayabileceğiniz yeni ve geliştirilmiş araçlar da sunabilir. Yazılımınızı bir Mac veya PC’de güncellemek nispeten kolaydır. İşte her ikisi için de adımlar.
Mac’te yazılımınızı nasıl güncellersiniz?
- Açık Sistem ayarları dan elma menüsü ekranınızın sağ üst köşesinde
- Musluk Genel
- Sonra tıklayın Yazılım güncellemesi
- Bir güncelleme mevcutsa, tıklamanıza izin verecektir. Şimdi kur
- Tıkla Başlama butonu
- Tıklamak Ayarlar
- Aşağı kaydırın ve tıklayın Windows güncelleme
- Bir güncelleme mevcutsa, bilgisayarınızı yeniden başlatmanız istenecektir. Tıklamak Şimdi yeniden başlat güncellemeyi yüklemek için
2. Cihazınızı kötü amaçlı yazılımlara karşı tarayın
Bilgisayarınızın elinden gelenin en iyisini yapması söz konusu olduğunda kötü amaçlı yazılımlar büyük bir engel olabilir, bu nedenle kötü amaçlı yazılım taraması yapmak önemlidir. Düzenli kötü amaçlı yazılım taramaları önemlidir çünkü güvenlik açıklarını veya kötü amaçlı yazılım bulaşmalarını tespit etmeye ve önemli bir hasara neden olmadan bunları gidermeye yardımcı olabilirler.
Kötü amaçlı yazılım, cihazınıza gizlice yüklenen virüsleri, casus yazılımları, fidye yazılımlarını ve diğer istenmeyen yazılımları içerir. Kötü amaçlı yazılım cihazınıza girdikten sonra, suçlular onu hassas bilgilerinizi çalmak, size istenmeyen veya uygunsuz reklamlar göndermek, fidye yazılımı tarafından şifrelenmiş verileri çözmek için ödeme talep etmek ve cihazınızı daha da fazla kötü amaçlı yazılıma karşı savunmasız hale getirmek için kullanabilir.
Bilgisayarınızı virüsten koruma yazılımı ile koruma
Kötü amaçlı yazılım taraması yapmanın en iyi ve en kolay yolu, bilgisayarınıza virüsten koruma yazılımı yüklemektir. Virüsten koruma yazılımı yalnızca bilgisayarınızı tarayıp sizi herhangi bir virüse karşı uyarmakla kalmaz, aynı zamanda cihazlarınıza kötü amaçlı yazılım yükleyebilecek olası kötü amaçlı bağlantılara tıklamanızı engelleyerek bilgisayar korsanlarının kişisel bilgilerinize erişmesine olanak tanır.
Sizin için en iyi antivirüs koruması hakkındaki uzman incelememe bakın. Windows, Mac, Android ve iOS cihazları CyberGuy.com/LockUpYourTech adresine giderek
3. Gereksiz dosyaları kaldırın
Bilgisayarınızı kesinlikle çok yavaşlatabilecek başka bir şey de, depolama alanınızı gereksiz dosyalar tarafından işgal etmektir. Bu, resimlerden videolara ve belgelere kadar her şey olabilir. Hem Mac’lerde hem de PC’lerde, depolama alanınızı boşaltmanız için çözümler bulunur. İşte her ikisi için de adımlar.
Bir Mac’ten depolama kolayca nasıl temizlenir
- aç senin Ayarlar uygulaması
- Tıklamak Genel
- Seçme Depolamak
- Burada, Mac’inizde en çok hazırlayıcıyı neyin kapladığının net bir temsilini göreceksiniz. YArtık kaydetmek istemediğiniz şeyleri tıklayıp silebilirsiniz. Örneğin, daha fazla depolama alanı boşaltmak için Uygulamalar’ı seçebilir ve kullanmadıklarınızı silebilirsiniz.
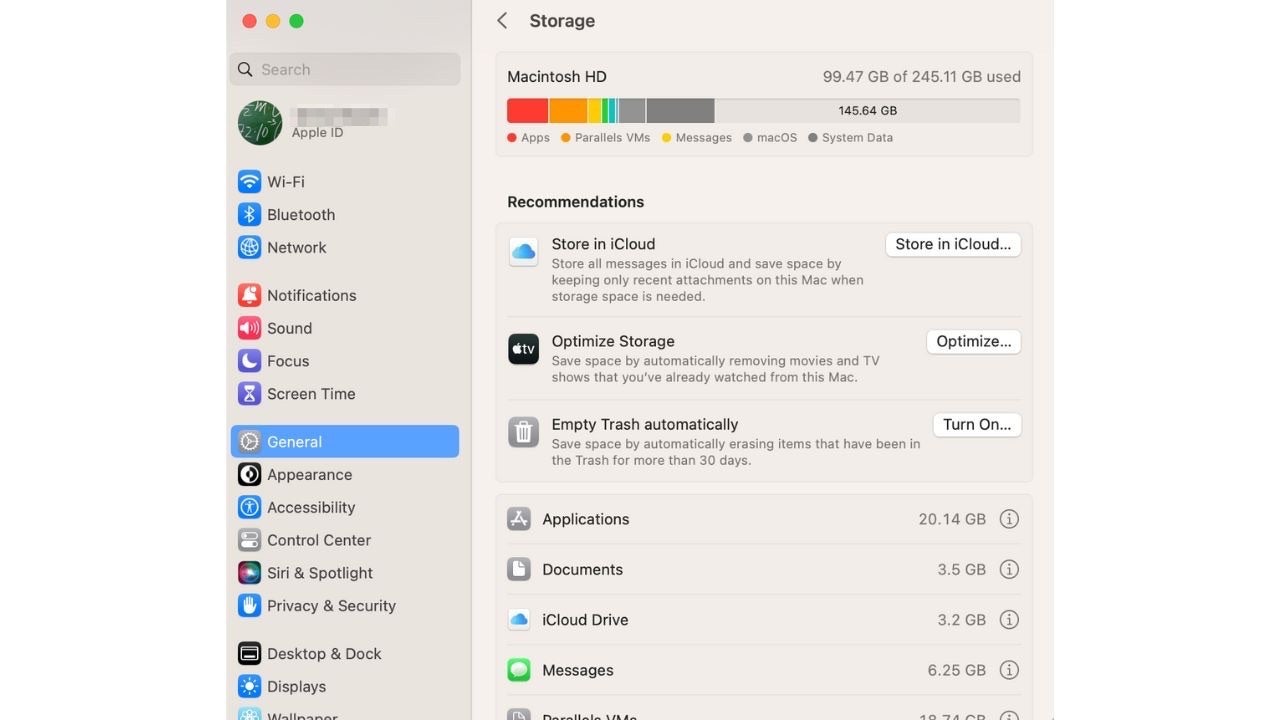
Burada, Mac’inizde en çok hazırlayıcıyı neyin kapladığının net bir temsilini göreceksiniz. ( )
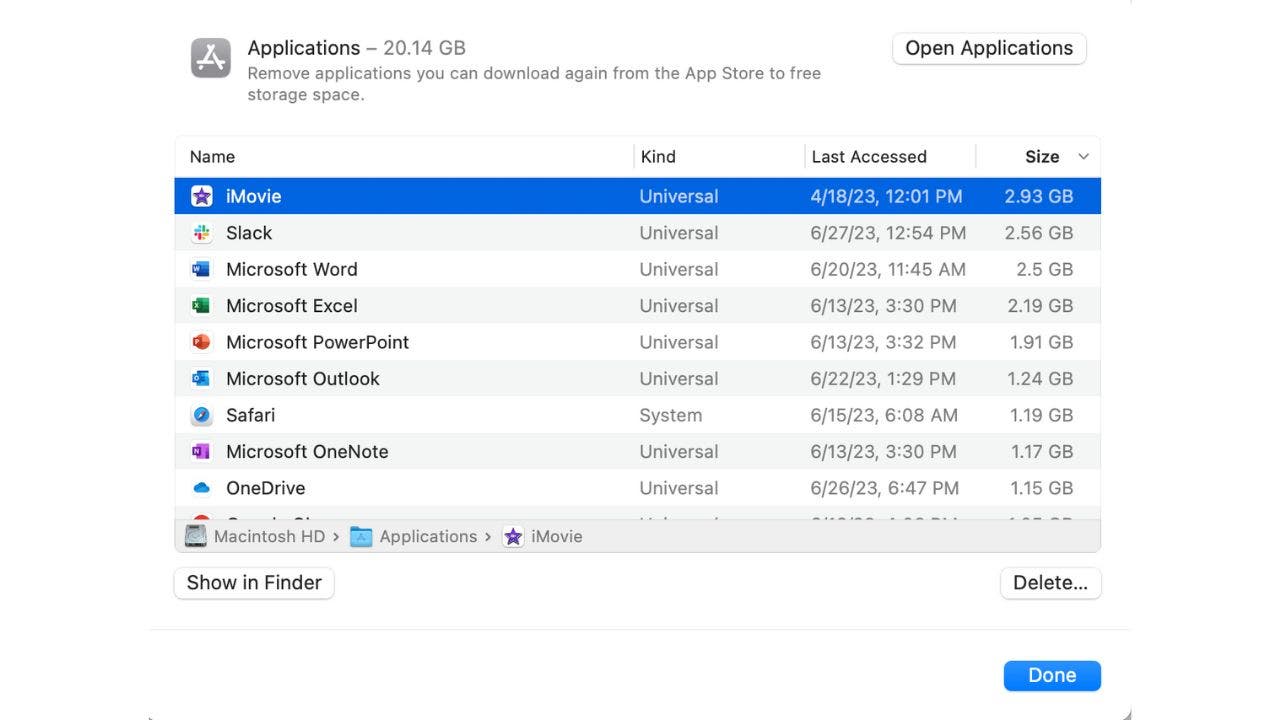
Örneğin, daha fazla depolama alanı boşaltmak için Uygulamalar’ı seçebilir ve kullanmadıklarınızı silebilirsiniz. ( )
Bir PC’den depolama kolayca nasıl temizlenir
- Tıkla Başlama butonu
- Seçme Ayarlar
- git sistem
- Seçme Depolamak
- Burada, en fazla depolama alanını neyin kapladığının bir görünümünü göreceksiniz. tıklayabilirsiniz Temizleme önerileri size daha fazla depolama alanı sağlamak için hemen kurtulabileceğiniz geçici dosyaların ve daha büyük dosyaların bir görünümünü elde etmek için.
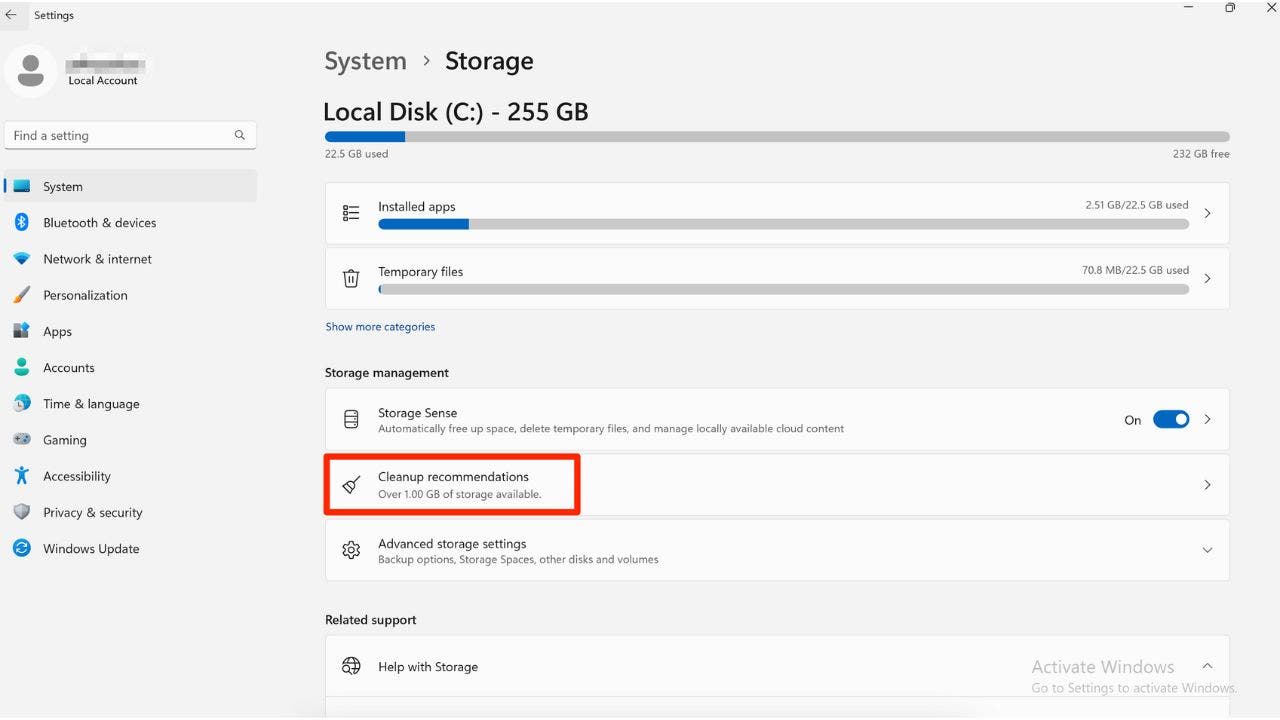
Burada, en fazla depolama alanını neyin kapladığının bir görünümünü göreceksiniz. (Kurt Knutsson)
- Tek yapmanız gereken tıklayın Kare kutu Silmek istediğiniz öğenin yanındaki Temizlemek listenin en altında. tuşuna basarak kararınızı onaylamanız istenecektir. Devam etmek.
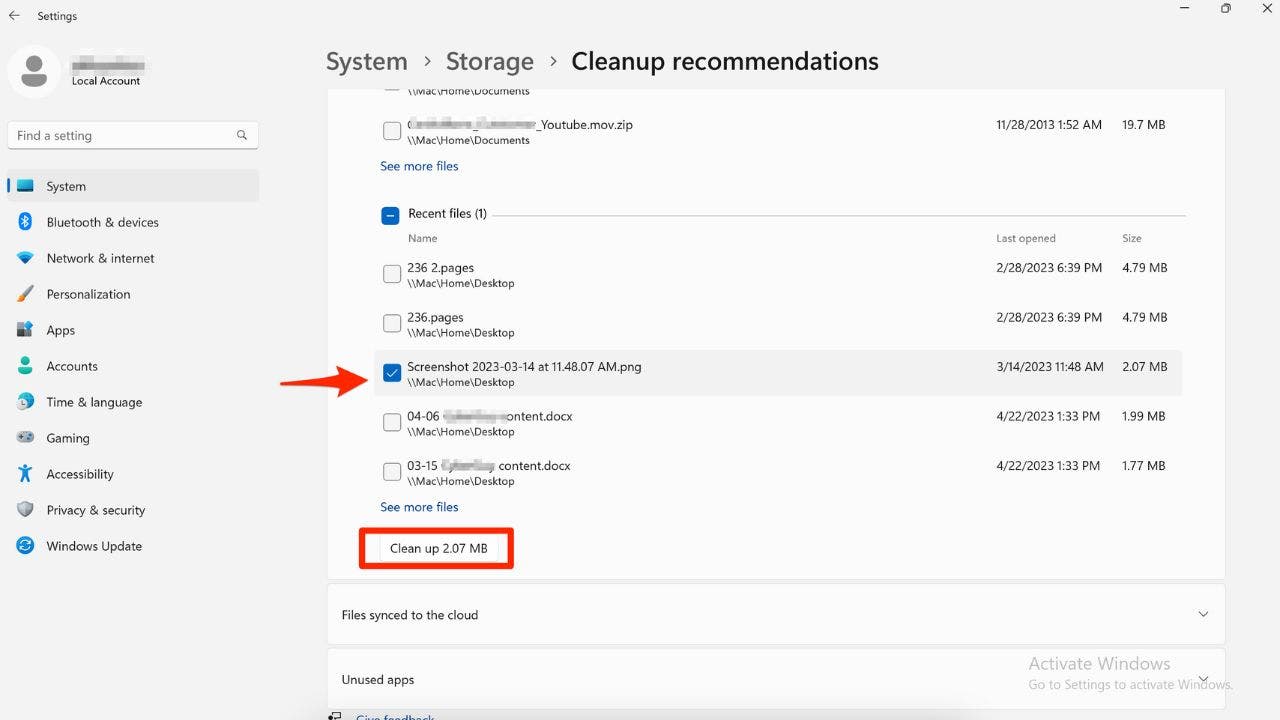
BİLMENİZ GEREKEN 10 FAYDALI MAC KLAVYE KISAYOLU
4. Bir optimizasyon programı kullanın
Biraz daha ilerlemek istiyorsanız, PC veya Mac bilgisayarınıza bir optimizasyon programı yükleyebilirsiniz. Bir optimizasyon programı, olması gerektiği gibi çalışabilmesi ve sizin herhangi bir kirli iş yapmanıza gerek kalmadan ihtiyaçlarınızı karşılayabilmesi için cihazınızdaki tüm bu gereksiz çöplerin temizlenmesine yardımcı olacaktır.
Sektördeki en iyi performans optimizasyon programları için en iyi seçimlerim için Cyberguy.com/Optimize adresini ziyaret edin.
5. Başlangıç programlarını yönetin
Bilgisayarınızı başlattığınızda, bazı programlar otomatik olarak başlar ve arka planda çalışır. Bu, bilgisayarınızın performansını yavaşlatabilir. Başlangıç programlarını yöneterek, gereksiz programların bilgisayarınızda başlamasını engelleyebilir ve performansını artırabilirsiniz.
Mac’te başlangıç programları nasıl kaldırılır
- Tıkla elma simgesi sol üst köşede
- Seçme Sistem ayarları
- Tıklamak Genel
- Seçme Giriş Öğeleri
- Mac’inizde otomatik olarak açılacak şekilde ayarlanan tüm öğeler, Girişte aç bölüm. Kaldırmak istediğiniz programı tıklayın, ardından – (eksi) simgesi onları kaldırmak için
- Basmak Ctrl + Shift + Esc açmak için Görev Yöneticisi
- Tıkla Başlatmak sekme
- Bu size bir liste gösterecek otomatik olarak açılacak şekilde ayarlanmış tüm uygulamalar PC’nizi başlattığınızda
- Bir uygulamayı listeden kaldırmak için, sağ tık üzerinde ve seçin Devre dışı bırakmak
6. Tarayıcı verilerini temizleyin
Tarayıcı önbelleklerini, çerezleri ve tarama geçmişini düzenli olarak temizlediğinizden emin olun. Bu, web tarama performansını artırmaya ve geçici dosyaların birikmesinden kaynaklanan yavaşlamaları önlemeye yardımcı olabilir.
Mac’te tarayıcı verileri nasıl temizlenir
Safari
- Safari uygulamanız açıkken tıklayın Safari sol üst köşede
- Tıklamak Ayarlar
Seçme Gizlilik sekmesi ve tıklayın Web Sitesi Verilerini Yönetin
Tıklamak Hepsini kaldır ve ardından üzerine tıklayarak onaylayın Şimdi Kaldır sonraki ekranda - Seçme Gizlilik sekmesi ve tıklayın Web Sitesi Verilerini Yönetin
- Tıklamak Hepsini kaldır ve ardından üzerine tıklayarak onaylayın Şimdi Kaldır sonraki ekranda
- Yukarıdaki ilk adıma geri dönün ve tıklayın Safari sol üst köşede
- Aşağı kaydırın ve seçin Geçmişi Temizle
- İstediğiniz zaman sınırını ayarlayın ve seçin Geçmişi Temizle
- Aç Chrome uygulaması ve tıklayın Krom sol üst köşede
- Aşağı kaydırın ve tıklayın Tarama verilerini temizle
- Tarama verilerini temizle penceresinde, zaman aralığı üstteki açılır menüden verilerini temizlemek istiyorsunuz
- Emin olun “Tarama geçmişi,” “Çerezler ve diğer site verileri” Ve “Önbelleğe alınmış resimler ve dosyalar” kontrol edildi
- Tıkla Net veriler düğme
- Açık Kenar ve tıklayın Microsoft Kenarı sol üst köşede
- aşağı kaydır Tarama verilerini temizle
- Seçme “Arama geçmişi,” “İndirme geçmişi,” “Çerezler ve diğer site verileri” Ve “Önbelleğe alınmış resimler ve dosyalar.“
- Tıklamak Şimdi Temizle.
Krom
- Aç Google Chrome tarayıcı
- Tıkla üç dikey nokta pencerenin sağ üst köşesinde
- Seçme Daha fazla araç açılır menüden tıklayın ve ardından Tarama verilerini temizle
- Tarama verilerini temizle penceresinde, zaman aralığı üstteki açılır menüden verilerini temizlemek istiyorsunuz
- Emin olun “Tarama geçmişi,” “Çerezler ve diğer site verileri” Ve “Önbelleğe alınmış resimler ve dosyalar” kontrol edildi
- Tıkla Net veriler düğme
- Açık Kenar ve tıklayın 3 yatay nokta sağ üstte
- Seçme Ayarlar
- git Gizlilik ve hizmetler soldaki
- Seçme Neyin temizleneceğini seçin
- Seçme Çerezler ve diğer site verileri Ve Önbelleğe alınmış resimler ve dosyalar
- Seçmek Şimdi Temizle
Tüm bu adımları uygulamanıza rağmen performans sorunlarınız devam ediyorsa yeni bir bilgisayar almanın zamanı gelmiş olabilir.
2023’ÜN UZMANLARCA DEĞERLENDİRİLMİŞ EN İYİ MASAÜSTÜ BİLGİSAYARLARI
2023 İÇİN UZMANLARCA DEĞERLENDİRİLMİŞ EN İYİ DİZÜSTÜ BİLGİSAYARLAR
Kurt’un önemli çıkarımları
Bilgisayarınızı optimize etmek, göründüğü kadar karmaşık olmak zorunda değildir. Bilgisayarınızda kendi başınıza atabileceğiniz adımlar vardır veya bir süreç çok bunaltıcı geliyorsa, işi sizin yerinize yapmanıza yardımcı olacak bir program edinebilirsiniz. Yukarıdaki ipuçlarımı izleyin ve bilgisayarınızın elde edebileceği tüm potansiyelin keyfini çıkarın.
HABERLER SUNULDU
Bilgisayarınızın performansını optimize etmek ve uzun ömürlü olmasını sağlamak için ipuçlarınız veya yöntemleriniz nelerdir? Bu, ertelediğiniz bir şey mi, öyleyse neden? Bize yazarak bize bildirin Cyberguy.com/İletişim
Güvenlik uyarılarımdan daha fazlası için şu adrese giderek ücretsiz CyberGuy Rapor Bültenime abone olun: Cyberguy.com/Bülten
Telif Hakkı 2023 CyberGuy.com. Her hakkı saklıdır
Kurt “CyberGuy” Knutsson, “FOX & Friends”te sabahları Haberler & FOX Business’a yaptığı katkılarla hayatı daha iyi hale getiren teknolojiye, donanıma ve araçlara derin bir sevgi besleyen, ödüllü bir teknoloji gazetecisidir. Teknik bir sorunuz mu var? Kurt’un CyberGuy Haber Bültenini alın, CyberGuy.com’da sesinizi, bir hikaye fikrinizi veya yorumunuzu paylaşın.
